多媒体教学一体机使用说明 多媒体教学一体机使用教程 , 希沃教学一体机使用教程
多媒体教学一体机使用方法?第1步:按下教学一体机右下方面板上的电源键,电脑投影同步开机。第2步:开展正常的教学工作。第3步:下课关机:按下教学一体机右下方面板上的电源键,电脑投影同步关机。或通过计算机系统的关机程序,关闭计算机。关闭计算机后,投影仪会在充分冷却后自动关机。第4步:教师关闭
在使用教室多媒体一体机时,首先需要由班级学生管理员用钥匙打开黑板。接着,教师按下教学一体机右下方面板上的电源键,这样可以同步开启电脑和投影仪。接下来,就可以开始正常的教学活动了。当课程结束,教师需要先按下教学一体机右下方面板上的电源键来关闭设备。如果需要更彻底的关闭,可以使用计算机的关
多媒体教学一体机的操作流程包括开机、教学、下课关机以及关闭黑板。具体步骤为:首先,通过按下右下方面板上的电源键启动一体机,同时电脑和投影同步启动。接下来,教师可以进行正常的教学活动。最后,当课程结束时,再次按下电源键关闭一体机和投影。值得注意的是,如果选择通过计算机系统的关机程序关闭,则
多媒体教学一体机的使用方法如下:1. **开机与关机**:按下电源键启动设备,等待一体机启动完成。关机时,应在主界面选择关机或重启,确保设备正常关闭。2. **连接设备**:使用HDMI或VGA线将电脑、投影仪等设备与一体机连接,以便投影课件或播放音视频内容。3. **调节设置**:在一体机的操作界面上
首先,班级学生管理员用钥匙打开黑板。然后,按下教学一体机右下方面板上的电源键,电脑投影同步开机。接下来,就可以开展正常的教学工作了。下课时,按下教学一体机右下方面板上的电源键,电脑投影同步关机。或者通过计算机系统的关机程序,关闭计算机。关闭计算机后,投影仪会在充分冷却后自动关机。最后,教
多媒体教学一体机使用说明 多媒体教学一体机使用教程
1、首先将鸿合一体机与展示台连接起来,电脑安装控制软件后,即可方便地在电脑上控制展示台。2、其次在使用展台连接其他设备时,请务必切断电源。3、最后计算机控制软件,将本机所提供的安装光盘放入光驱,鸿合一体机展台使用方法完成。
1. 使用前置摄像头进行拍照。鸿合教学一体机内置有前置摄像头,可以通过打开相机应用并选择前置摄像头来进行拍照。此方法适用于需要拍摄人脸或近距离拍照的场景。2. 连接外部摄像头进行拍照。如果需要拍摄远距离或需要更高质量的图片,可以使用鸿合教学一体机的USB接口连接外部摄像头。连接后,打开相应的应用
1. 首先,打开鸿合多媒体教学一体机的开始菜单,并选择“设备和打印机”选项以进入相关设置界面。2. 接着,在新弹出的窗口中,点击“添加打印机”按钮,以启动打印机添加过程。3. 在此步骤中,应选择合适的安装类型,确保操作符合系统要求。4. 根据实际情况,选择并确认已连接的打印机设备。5. 完成上
鸿合教学一体机录播的方法如下:1. 准备好录制设备:您可以使用内置摄像头和麦克风的鸿合教学一体机进行录制,或者连接外部摄像头和麦克风。2. 打开鸿合教学一体机并登录:确保您已经登录到鸿合教学一体机,并且可以访问所有必要的应用程序和功能。3. 打开录播软件:鸿合教学一体机通常配备了录播软件,您可以
1、直接打开鸿合多媒体教学一体机的开始菜单,点击设备和打印机进入。2、下一步弹出新的窗口,需要选择添加打印机跳转。3、这个时候如果没问题,就启动图示的安装类型。4、等完成上述操作以后,根据实际情况确定所连接的对象。5、这样一来会得到相关的结果,即可实现要求了。
鸿合教学一体机怎么用的?
希沃教学一体机使用教程如下:工具/原料:MacBookAir、macOS12.0.1、希沃一体机硬件设备。1、硬件设备:一体机基本按键,如下图所示。或者若要使用它的备课功能,双击打开桌面上的希沃白板5软件。2、一体机按键功能说明,如图。或者点击左下角的登录按钮。3、软件设备:一体机有两种系统,PC系统(一开机
希沃一体机使用教学如下:1、在手机和电脑都下载并且安装“希沃白板”软件。2、手机和电脑分别打开“希沃白板”。3、电脑使用“希沃白板”打开课件。4、手机端软件会显示“移动授课”按钮,点击它。5、在手机端进行操控,可选择“课件/遥控器”两种控制模式。6、
希沃教学一体机使用教程:一、开机与登录 开机:按下一体机正面的电源按钮,等待系统启动。登录:系统启动后,进入登录界面。根据学校或个人的设置,可能需要输入用户名和密码进行登录。如果是首次使用或未设置密码,可直接进入主界面。二、主界面操作 熟悉界面:主界面通常包含多个功能板块,如教学资源、备课
首先,确保希沃白板一体机已连接至电源,并开启电源开关。随后,使用遥控器或屏幕上的按键启动设备。待操作系统加载完毕,您将看到一个待投影的屏幕。接着,连接视频源设备至希沃白板一体机,可以选择HDMI、VGA或其他适配器进行连接。请确保视频源设备也已启动,并连接至正确的输入端口。使用遥控器或屏幕上
希沃教学一体机使用教程
使用时直接把希沃白板打开,点开视频展台,展开切换展台二,摄像头就切换成功,可以监视教室了。注册账号启动软件:打开桌面希沃5的图标,启动希沃5,进入希沃5的登陆界面,这个界面有两个选项,一个是账号登陆界面,一个是微信扫一扫登陆界面。只有打开希沃白板摄像头,再和手机连上,打开手机就可以看到教室
1. **启动设备**:首先,确保希沃白板5所在的设备(如智慧黑板、一体机等)已正确连接电源并启动。对于智慧教室或集成设备,可能需要通过刷卡或按特定按钮来启动系统。2. **进入软件**:在设备启动后,通常会在桌面或应用列表中看到“希沃白板5”的图标。点击该图标,进入希沃白板5的软件界面。3. **
第一步:打开希沃白板。第二步:在工具菜单栏找到”学科工具“选项,并点击进入。第三步:在”学科工具“的菜单栏中,找到拼音选项,并点击进入。第四步:点击后会出现一个四线格。第五步:在键盘上输入想要输入的字母。第六步:如果想要给拼音加声调,可以点击下方的”声调“选项。第七步:在声调选
1、打开希沃白板5软件。2、在软件界面中,选择“课件”或”新建课件”创建一个新的课件或打开现有的课件。3、在课件编辑界面中,找到屏幕左下方的“工具”按钮,点击打开工具菜单。4、在工具菜单中,选择”白板”工具。5、点击“白板”工具后,屏幕上将显示出一块空白的白板区域,即可以开始使用白板写字
找到资料夹:在EasiNote(希沃白板5)的多媒体界面,找到并点击“我的资料夹”。上传文件:在资料夹界面,点击右上角的“上传”按钮。此时,系统会弹出文件选择窗口。选择文件:在文件选择窗口中,浏览并选中要上传的文件(支持多种多媒体格式)。选择完毕后,点击“确定”或“打开”按钮开始上传。自动存储
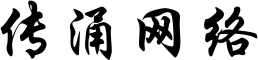
还没有评论,来说两句吧...