如何在希沃白板上面添加外置摄像头? , 希沃白板一体机使用教学方法是什么?
1、首先,将手机与控制电子白板的电脑,连接在同一局域网,可用查看IP地址的方式判断是否在同一局域网。2、电脑端安装一键投影软件,双击打开它,一键投影软件打开后,一般是最小化的,在任务栏点击打开它。3、打开的一键投影软件 4、手机端安装一键投影软件,点击打开它 5、手机上打开一键投影软件后,
具体操作步骤为:首先,启动希沃白板软件,点击界面上的“工作台”选项,接着选择“掌上看班”。在“掌上看班”界面中,可以自由切换不同的监控视角。点击“巡视画面”,就能获取到教室内的整体情况。而选择“设备画面”,则显示的是电脑桌面的画面。如果需要查看特定摄像头捕捉的画面,可以点击“F2CAM
(如下图所示)2、点击隐私。(如下图所示)3、点击切换到相机,点击更改。(如下图所示)4、打开此设备相机访问开关。(如下图所示)5、搜索并点击相机,最后点击打开就可以使用摄像头。(如下图所示)希沃白板的功能:1、云课件在希沃白板中创作的课件,均存储在云端。老师登陆希沃账号,即可做到对
希沃远程教室监控摄像头在哪希沃教学一体机添加外置摄像头方法如下:打开希沃的白板。点击顶部的多媒体。弹出的对话框里选择摄像头。点击插入就可以添加了。希沃视频展台想要切换摄像头,只需将要投屏的试卷放在展台上进行扫描就可以了,扫描完成后用户就可以直接点击视频展台就可以切换摄像头了,这样就可以视
1、只有打开希沃白板摄像头,再和手机连上,打开手机就可以看到教室情况。2、希沃视频展台想要切换摄像头,只需将要投屏的试卷放在展台上进行扫描就可以了,扫描完成后用户就可以直接点击视频展台就可以切换摄像头了,这样就可以视频监控学生了。3、使用时直接把希沃白板打开,点开视频展台,展开切换展台二,
只有打开希沃白板摄像头,再和手机连上,打开手机就可以看到教室情况。第一步,下载并安装希沃监控教室APP,在AppStore中搜索“希沃监控教室”并下载安装。第二步,打开APP,登录账号并选择对应的教室。在APP中选择“教室管理”-“开启监控”,此时会显示一个监控二维码。下载希沃授课助手电脑版,下载完成后
希沃教学一体机添加外置摄像头方法如下:打开希沃的白板。点击顶部的多媒体。弹出的对话框里选择摄像头。点击插入就可以添加了。希沃视频展台想要切换摄像头,只需将要投屏的试卷放在展台上进行扫描就可以了,扫描完成后用户就可以直接点击视频展台就可以切换摄像头了,这样就可以视频监控学生了。首先希沃集控
如何在希沃白板上面添加外置摄像头?
1. 确保手机和电子白板处于同一Wi-Fi网络环境中。2. 在希沃电子白板上启动“投影”应用,并选择“手机投屏”功能。3. 在手机屏幕上拉出控制中心,寻找并点击“屏幕镜像”或“投屏”选项,然后选择连接到希沃电子白板。另一种方法是使用数据线进行传输,适用于不具备无线连接功能的设备。操作步骤如下:1
1、首先,在电脑上运行希沃白板电脑版软件。然后,在希沃白板手机端点击【课件】,接着在课件页面点击【移动授课】,这样就可以成功将手机投屏到希沃一体机上。2、确保手机和电脑上都已下载并安装了“希沃白板”软件。打开手机和电脑上的“希沃白板”应用。使用电脑端的“希沃白板”打开课件。在手机端软件
手机可以通过无线投屏或有线连接的方式投屏到希沃一体机上。首先,无线投屏是一种常用的方式。大多数现代手机和希沃一体机都支持无线投屏功能。要使用无线投屏,首先确保手机和希沃一体机都连接到同一个Wi-Fi网络。然后,在手机上打开无线投屏功能,通常可以在手机的设置菜单中找到。在希沃一体机上,也需要
连接投屏:一旦手机和希沃一体机都打开了无线投屏功能,它们会自动搜索并连接。连接成功后,手机屏幕上的内容就会投射到希沃一体机上。2. 有线连接 准备适配器或线缆:根据手机和希沃一体机的接口类型,准备一个适配器或线缆,将手机连接到希沃一体机的HDMI或USB端口。选择输入源:在希沃一体机上,选择正确
1. 无线投屏是实现手机屏幕投射到希沃一体机上的常用方法。2. 为了进行无线投屏,需确保手机和希沃一体机连接至同一Wi-Fi网络。3. 在手机设置中启用无线投屏功能,同时在希沃一体机上进行相同操作。4. 一旦设置完成,手机屏幕内容将显示在希沃一体机上。5. 有线连接是另一种选择,尤其适用于需要更高稳
手机怎么投屏到希沃一体机上
1、硬件设备:一体机基本按键,如下图所示。或者若要使用它的备课功能,双击打开桌面上的希沃白板5软件。2、一体机按键功能说明,如图。或者点击左下角的登录按钮。3、软件设备:一体机有两种系统,PC系统(一开机进入的电脑界面)和安卓系统。教师授课时使用的就是开机后常用的PC系统。如图所示。或者按
首先,确保希沃白板一体机已连接至电源,并开启电源开关。随后,使用遥控器或屏幕上的按键启动设备。待操作系统加载完毕,您将看到一个待投影的屏幕。接着,连接视频源设备至希沃白板一体机,可以选择HDMI、VGA或其他适配器进行连接。请确保视频源设备也已启动,并连接至正确的输入端口。使用遥控器或屏幕上
1. 一体机基本操作:一体机上设有基本功能按键,具体布局如图所示。若要使用备课功能,请双击桌面上的希沃白板5软件打开。2. 登录一体机:一体机有两种操作系统可供选择,PC系统(即开机后直接进入的电脑界面)和安卓系统。在进行教师授课时,通常使用的是PC系统。如图所示,点击左下角的登录按钮进行登录。
希沃一体机使用教学如下:1、在手机和电脑都下载并且安装“希沃白板”软件。2、手机和电脑分别打开“希沃白板”。3、电脑使用“希沃白板”打开课件。4、手机端软件会显示“移动授课”按钮,点击它。5、在手机端进行操控,可选择“课件/遥控器”两种控制模式。6、
希沃白板一体机使用教学方法是什么?
3、电脑使用“希沃白板”打开课件。4、手机端软件会显示“移动授课”按钮,点击它。5、在手机端进行操控,可选择“课件/遥控器”两种控制模式。6、在电脑端会同步投屏课件内容。7、手机端可以选择工具,进行实时“批注”等操作。使用教学一体机的过程中可能出现的
1、首先,在电脑上运行希沃白板电脑版软件。然后,在希沃白板手机端点击【课件】,接着在课件页面点击【移动授课】,这样就可以成功将手机投屏到希沃一体机上。2、确保手机和电脑上都已下载并安装了“希沃白板”软件。打开手机和电脑上的“希沃白板”应用。使用电脑端的“希沃白板”打开课件。在手机端软件
使用希沃一体机连接电脑,实现同屏操作的步骤如下:首先,确保您的手机和电脑都已安装“希沃白板”软件。安装完成后,分别在手机和电脑上启动“希沃白板”。接着,在电脑上通过“希沃白板”打开您希望展示的课件。此时,手机端软件界面将显示“移动授课”按钮,点击此按钮准备进行投屏操作。您可以选择两种控
首先,确保希沃白板一体机已连接至电源,并开启电源开关。随后,使用遥控器或屏幕上的按键启动设备。待操作系统加载完毕,您将看到一个待投影的屏幕。接着,连接视频源设备至希沃白板一体机,可以选择HDMI、VGA或其他适配器进行连接。请确保视频源设备也已启动,并连接至正确的输入端口。使用遥控器或屏幕上
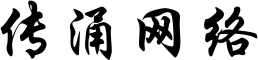
还没有评论,来说两句吧...