Mac系统怎么设置鼠标的灵敏度 , Mac系统怎么设置鼠标灵敏度
Mac调整鼠标灵敏度的方法如下:打开系统偏好设置:点击桌面底部的系统偏好设置图标。这个图标通常位于Dock栏的底部,类似于Windows系统的控制面板。进入鼠标设置:在系统偏好设置窗口中,找到并点击硬件选项下的“鼠标”。调整跟踪速度:在鼠标设置界面中,你可以看到一个跟踪速度滑块。通过拖动这个滑块,你可以
1、先请打开 Mac 系统中的“系统偏好设置”应用,如图所示 2、在系统偏好设置中点击打开“鼠标”图标,如图所示 3、接着就可以手动调节鼠标的跟踪速度,也就是调节鼠标的在桌面上的移动速度了。4、同样地,有的小伙伴可能是用的触摸板,在系统偏好设置点击“触控板”图标,如图所示 5、随后与调节鼠标
1.首先点击屏幕左上角的苹果标志 2.在打开的菜单中,选择“系统偏好设置”3.在打开的系统偏好设置中,选择“鼠标”4.打开鼠标设置后,找到“跟踪速度”一栏 5.用鼠标拖动灵敏度滑块来调整鼠标的移动速度 6.设置完成后,点击左上角的红色叉号,关闭系统偏好设置即可 以上就是Mac电脑上如何设置鼠标移动
Mac系统中调整鼠标灵敏度的步骤如下:对于鼠标: 打开系统偏好设置:点击屏幕左上角的苹果图标,选择“系统偏好设置”。 进入鼠标设置:在弹出的菜单中找到并点击“鼠标”选项。 调节跟踪速度:在“光标与点按”选项卡中,手动调节鼠标的跟踪速度滑块,以调整鼠标在桌面上移动的流畅度。对于触控板: 打开
首先,打开您的Mac电脑,在屏幕左上角找到并点击苹果图标,随后选择“系统偏好设置”进入。进入系统偏好设置界面后,从左侧列表中找到并点击“鼠标”选项。在鼠标设置页面中,您会看到一个“跟踪速度”的滑块,通过左右拖动这个滑块,即可调整鼠标的灵敏度。需要注意的是,调整鼠标灵敏度时,可以根据个人习惯
首先,点击屏幕左上角的苹果图标,选择“系统偏好设置”以打开该应用。进入鼠标设置:在系统偏好设置窗口中,找到并点击“鼠标”图标。这将打开鼠标的设置界面。调整跟踪速度:在鼠标设置界面中,你会看到一个“跟踪速度”的滑块。通过拖动这个滑块,你可以调整鼠标在桌面上的移动速度,即鼠标的灵敏度。向左
1. 首先打开电脑,找到桌面上的【设置】图标,打开。2. 进入主页面后,找到【鼠标】图标,点击。3. 如图,在打开的鼠标设置页面,将左侧的【跟踪速度】调大一些,可以使鼠标的使用更加流畅。4. 在下方,建议将【滚动速度】调整到中间的位置。5. 在右侧,选择鼠标的主按钮,一般情况下,都是选择左按
Mac系统怎么设置鼠标的灵敏度
向左拖动会降低灵敏度,向右拖动则会提高灵敏度。注意事项: 调整后的设置会立即生效,你可以通过移动鼠标来感受灵敏度的变化。 除了跟踪速度,你还可以在这个界面中调整鼠标的连接速度、滚动速度以及鼠标使用习惯。通过以上步骤,你就可以轻松地在Mac上调整鼠标的灵敏度,以满足个人的使用习惯。
首先,打开您的Mac电脑,在屏幕左上角找到并点击苹果图标,随后选择“系统偏好设置”进入。进入系统偏好设置界面后,从左侧列表中找到并点击“鼠标”选项。在鼠标设置页面中,您会看到一个“跟踪速度”的滑块,通过左右拖动这个滑块,即可调整鼠标的灵敏度。需要注意的是,调整鼠标灵敏度时,可以根据个人习惯
首先,点击屏幕左上角的苹果图标,选择“系统偏好设置”以打开该应用。进入鼠标设置:在系统偏好设置窗口中,找到并点击“鼠标”图标。这将打开鼠标的设置界面。调整跟踪速度:在鼠标设置界面中,你会看到一个“跟踪速度”的滑块。通过拖动这个滑块,你可以调整鼠标在桌面上的移动速度,即鼠标的灵敏度。向左
Mac系统中调整鼠标灵敏度的步骤如下:对于鼠标: 打开系统偏好设置:点击屏幕左上角的苹果图标,选择“系统偏好设置”。 进入鼠标设置:在弹出的菜单中找到并点击“鼠标”选项。 调节跟踪速度:在“光标与点按”选项卡中,手动调节鼠标的跟踪速度滑块,以调整鼠标在桌面上移动的流畅度。对于触控板: 打开
1.首先点击屏幕左上角的苹果标志 2.在打开的菜单中,选择“系统偏好设置”3.在打开的系统偏好设置中,选择“鼠标”4.打开鼠标设置后,找到“跟踪速度”一栏 5.用鼠标拖动灵敏度滑块来调整鼠标的移动速度 6.设置完成后,点击左上角的红色叉号,关闭系统偏好设置即可 以上就是Mac电脑上如何设置鼠标移动
Mac电脑上如何设置鼠标移动速度灵敏度电脑如何调鼠标灵敏
首先,点击屏幕左上角的苹果图标,选择“系统偏好设置”以打开该应用。进入鼠标设置:在系统偏好设置窗口中,找到并点击“鼠标”图标。这将打开鼠标的设置界面。调整跟踪速度:在鼠标设置界面中,你会看到一个“跟踪速度”的滑块。通过拖动这个滑块,你可以调整鼠标在桌面上的移动速度,即鼠标的灵敏度。向左
向左拖动会降低灵敏度,向右拖动则会提高灵敏度。注意事项: 调整后的设置会立即生效,你可以通过移动鼠标来感受灵敏度的变化。 除了跟踪速度,你还可以在这个界面中调整鼠标的连接速度、滚动速度以及鼠标使用习惯。通过以上步骤,你就可以轻松地在Mac上调整鼠标的灵敏度,以满足个人的使用习惯。
对于鼠标: 打开系统偏好设置:点击屏幕左上角的苹果图标,选择“系统偏好设置”。 进入鼠标设置:在弹出的菜单中找到并点击“鼠标”选项。 调节跟踪速度:在“光标与点按”选项卡中,手动调节鼠标的跟踪速度滑块,以调整鼠标在桌面上移动的流畅度。对于触控板: 打开系统偏好设置:同样点击屏幕左上角的苹
在鼠标设置页面中,您会看到一个“跟踪速度”的滑块,通过左右拖动这个滑块,即可调整鼠标的灵敏度。需要注意的是,调整鼠标灵敏度时,可以根据个人习惯和使用场景进行适当调整。如果您在使用时发现鼠标移动速度过快或过慢,可以适当调整这个滑块的位置,找到最适合自己的设置。此外,除了跟踪速度之外,您还可
1.首先点击屏幕左上角的苹果标志 2.在打开的菜单中,选择“系统偏好设置”3.在打开的系统偏好设置中,选择“鼠标”4.打开鼠标设置后,找到“跟踪速度”一栏 5.用鼠标拖动灵敏度滑块来调整鼠标的移动速度 6.设置完成后,点击左上角的红色叉号,关闭系统偏好设置即可 以上就是Mac电脑上如何设置鼠标移动
1. 首先打开电脑,找到桌面上的【设置】图标,打开。2. 进入主页面后,找到【鼠标】图标,点击。3. 如图,在打开的鼠标设置页面,将左侧的【跟踪速度】调大一些,可以使鼠标的使用更加流畅。4. 在下方,建议将【滚动速度】调整到中间的位置。5. 在右侧,选择鼠标的主按钮,一般情况下,都是选择左按
苹果电脑鼠标灵敏度怎么调整啊
苹果电脑的鼠标灵敏度可以通过系统偏好设置进行调整。进入系统设置后,可以在界面上方找到相应的图标,点击以进入系统偏好设置菜单。在系统偏好设置中,可以找到“鼠标”选项,点击进入鼠标设置窗口。在该窗口中,可以看到鼠标的一些基本设置,如跟踪速度、滚动速度等。通过调整这些选项,可以改变鼠标的灵敏度。在
首先,打开您的Mac电脑,在屏幕左上角找到并点击苹果图标,随后选择“系统偏好设置”进入。进入系统偏好设置界面后,从左侧列表中找到并点击“鼠标”选项。在鼠标设置页面中,您会看到一个“跟踪速度”的滑块,通过左右拖动这个滑块,即可调整鼠标的灵敏度。需要注意的是,调整鼠标灵敏度时,可以根据个人习惯
1.首先点击屏幕左上角的苹果标志 2.在打开的菜单中,选择“系统偏好设置”3.在打开的系统偏好设置中,选择“鼠标”4.打开鼠标设置后,找到“跟踪速度”一栏 5.用鼠标拖动灵敏度滑块来调整鼠标的移动速度 6.设置完成后,点击左上角的红色叉号,关闭系统偏好设置即可 以上就是Mac电脑上如何设置鼠标移动
1. 首先打开电脑,找到桌面上的【设置】图标,打开。2. 进入主页面后,找到【鼠标】图标,点击。3. 如图,在打开的鼠标设置页面,将左侧的【跟踪速度】调大一些,可以使鼠标的使用更加流畅。4. 在下方,建议将【滚动速度】调整到中间的位置。5. 在右侧,选择鼠标的主按钮,一般情况下,都是选择左按
苹果电脑怎么调鼠标灵敏度
1.首先点击屏幕左上角的苹果标志 2.在打开的菜单中,选择“系统偏好设置”3.在打开的系统偏好设置中,选择“鼠标”4.打开鼠标设置后,找到“跟踪速度”一栏 5.用鼠标拖动灵敏度滑块来调整鼠标的移动速度 6.设置完成后,点击左上角的红色叉号,关闭系统偏好设置即可 以上就是Mac电脑上如何设置鼠标移动
Mac系统中调整鼠标灵敏度的步骤如下:对于鼠标: 打开系统偏好设置:点击屏幕左上角的苹果图标,选择“系统偏好设置”。 进入鼠标设置:在弹出的菜单中找到并点击“鼠标”选项。 调节跟踪速度:在“光标与点按”选项卡中,手动调节鼠标的跟踪速度滑块,以调整鼠标在桌面上移动的流畅度。对于触控板: 打开
首先,打开您的Mac电脑,在屏幕左上角找到并点击苹果图标,随后选择“系统偏好设置”进入。进入系统偏好设置界面后,从左侧列表中找到并点击“鼠标”选项。在鼠标设置页面中,您会看到一个“跟踪速度”的滑块,通过左右拖动这个滑块,即可调整鼠标的灵敏度。需要注意的是,调整鼠标灵敏度时,可以根据个人习惯
首先,点击屏幕左上角的苹果图标,选择“系统偏好设置”以打开该应用。进入鼠标设置:在系统偏好设置窗口中,找到并点击“鼠标”图标。这将打开鼠标的设置界面。调整跟踪速度:在鼠标设置界面中,你会看到一个“跟踪速度”的滑块。通过拖动这个滑块,你可以调整鼠标在桌面上的移动速度,即鼠标的灵敏度。向左
1. 首先打开电脑,找到桌面上的【设置】图标,打开。2. 进入主页面后,找到【鼠标】图标,点击。3. 如图,在打开的鼠标设置页面,将左侧的【跟踪速度】调大一些,可以使鼠标的使用更加流畅。4. 在下方,建议将【滚动速度】调整到中间的位置。5. 在右侧,选择鼠标的主按钮,一般情况下,都是选择左按
Mac系统怎么设置鼠标灵敏度
1、先请打开 Mac 系统中的“系统偏好设置”应用,如图所示 2、在系统偏好设置中点击打开“鼠标”图标,如图所示 3、接着就可以手动调节鼠标的跟踪速度,也就是调节鼠标的在桌面上的移动速度了。4、同样地,有的小伙伴可能是用的触摸板,在系统偏好设置点击“触控板”图标,如图所示 5、随后与调节鼠标
Mac系统中调整鼠标灵敏度的步骤如下:对于鼠标: 打开系统偏好设置:点击屏幕左上角的苹果图标,选择“系统偏好设置”。 进入鼠标设置:在弹出的菜单中找到并点击“鼠标”选项。 调节跟踪速度:在“光标与点按”选项卡中,手动调节鼠标的跟踪速度滑块,以调整鼠标在桌面上移动的流畅度。对于触控板: 打开
Mac调整鼠标灵敏度的方法如下:打开系统偏好设置:点击桌面底部的系统偏好设置图标。这个图标通常位于Dock栏的底部,类似于Windows系统的控制面板。进入鼠标设置:在系统偏好设置窗口中,找到并点击硬件选项下的“鼠标”。调整跟踪速度:在鼠标设置界面中,你可以看到一个跟踪速度滑块。通过拖动这个滑块,你可以调
首先,打开您的Mac电脑,在屏幕左上角找到并点击苹果图标,随后选择“系统偏好设置”进入。进入系统偏好设置界面后,从左侧列表中找到并点击“鼠标”选项。在鼠标设置页面中,您会看到一个“跟踪速度”的滑块,通过左右拖动这个滑块,即可调整鼠标的灵敏度。需要注意的是,调整鼠标灵敏度时,可以根据个人习惯
1. 首先打开电脑,找到桌面上的【设置】图标,打开。2. 进入主页面后,找到【鼠标】图标,点击。3. 如图,在打开的鼠标设置页面,将左侧的【跟踪速度】调大一些,可以使鼠标的使用更加流畅。4. 在下方,建议将【滚动速度】调整到中间的位置。5. 在右侧,选择鼠标的主按钮,一般情况下,都是选择左按
首先,点击屏幕左上角的苹果图标,选择“系统偏好设置”以打开该应用。进入鼠标设置:在系统偏好设置窗口中,找到并点击“鼠标”图标。这将打开鼠标的设置界面。调整跟踪速度:在鼠标设置界面中,你会看到一个“跟踪速度”的滑块。通过拖动这个滑块,你可以调整鼠标在桌面上的移动速度,即鼠标的灵敏度。向左
Mac如何设置鼠标的灵敏度呢?
在使用苹果笔记本电脑时,都需要用到鼠标和触控板,鼠标的灵敏度会影响到操作体验,不管是过快还是过慢的灵敏度,都是不好的,所以需要设置一个合适的灵敏度,而且每个人的感觉不一样,因人而异。这边小编教大家macbook笔记本电脑设置鼠标和触控板灵敏度的方法。设置步骤如下:1、打开Mac系统中的“系统偏好设置”;2、在系统偏好设置中点击打开“鼠标”图标;3、接着就可以手动调节鼠标的跟踪速度,也就是调节鼠标的在桌面上的移动速度了;4、同样的,在系统偏好设置点击“触控板”图标;5、随后与调节鼠标的方法一样,可以在这里调整触控板移动的速度;通过上面的步骤操作之后,我们就可以调整macbook的鼠标和触控板的灵敏度,希望对大家有帮助。电脑鼠标灵敏度怎么调?一般人不会用!
电脑鼠标灵敏度怎么调?一般人不会用!
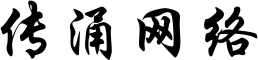
还没有评论,来说两句吧...